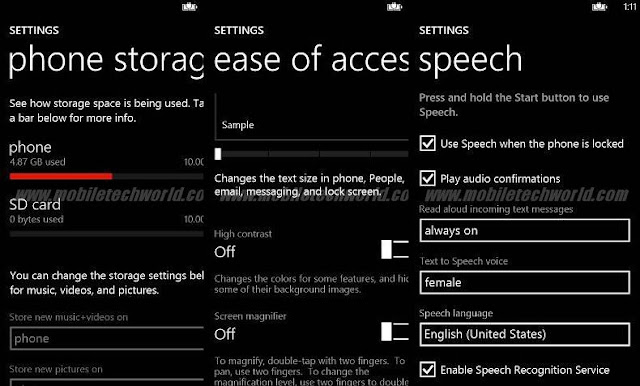 | |
| The settings of Windows Phone 8 isn't as scary as it seems. Image Credit: mobiletechworld.com |
Do you know that Windows Phone 8 running on your HTC 8X or 8S has tons of features that can aid you enormously?
Many people treat the settings page of an operating system like a forbidden sacred shrine, which only specific people can enter and mess with it. Actually, it shouldn’t be that scary. In Windows Phone 8, all settings have their functions specified. Unless you go in there and blindly tap anything that goes in your sight, you will rarely go wrong by paying attention.
Here, I am going to tell you 8 tips and tricks in enhancing your Windows Phone 8 experience by playing with the settings a bit. These tips are brought to you by Michael Stroh from Windows Blog. So, buckle up and enjoy!
1. Reply the caller with text message when you are occupied
When receiving call, ever notice the “Text Reply” button? When it is not the right time to take the call, you can reply with SMS like “I’ll call you back” and “Please text me” instead. Yet, the default messages sound very boring. You can change them in [Settings>Applications>Phones>Edit Replies]. You can set up to four different messages.
2. Customize your mailbox name
You have multiple email accounts and you don’t like how the system named your mailbox? You can easily change the names in [Settings>System>Email+Accounts]. Then, tap the account you want to rename and change it under [Account Name].
3. Increase the font size when the words are too small for you
Complain that the words on your phone are too small? You can easily increase their size by going to [Settings>System>Ease of Access] and adjust the slider under [Text size].
4. Tailor lock screen icons to your liking
One of the best features of Windows Phone 8 is the function of showing app notifications directly on the lock screen. Even better, you can choose which app status to show too! Just go to [Setting>System>Lock Screen] and you are good to go.
5. Replace the boring default email signature
At default, all emails you sent with your phone include the “Sent from my…” stock signature. You can change it into something more Star Wars’ Yoda-esque tone by digging into the settings. First, tap on the mailbox that you want to modify. Notice the 3 dots button at the bottom-right corner? Tap on that and choose [Settings]. Here you can replace the phrase to your heart content. You can even turn it off if you find it disturbing.
6. Change the function of the Internet Explorer address bar button
When using Internet Explorer with your phone, you can see a button besides the URL bar. Do you know that you can change its function? By digging into [Settings>Applications>Internet Explorer], you can pick your favorite function under [Use address bar button for].
7. Filter out unneeded contacts
If you are like me, you will have hundreds of contacts sitting in your phone. It is tedious and messy when we want to search for specific name in the massive contact list. Luckily, you can filter out the rarely-required contacts by going to [Settings>Applications>People>Filter my contact list] and pick an account you want.
8. Auto-upload videos and audios to the cloud
By going into [Setting>Applications>Photos+camera], you can set your phone to upload your new photo and video shot automatically to some popular cloud services such as SkyDrive and Dropbox.
Here you go! These 8 tips should be able to keep you busy for a while. Like this post? Don’t forget to subscribe so that you can see more useful topics in the future. Now, enjoy the true potential of your HTC 8X and 8S!
Currently, there are only two phones from HTC running on Windows Phone 8. They are HTC 8X and HTC 8S. You can visit the homepage of HTC over here.
No comments:
Post a Comment